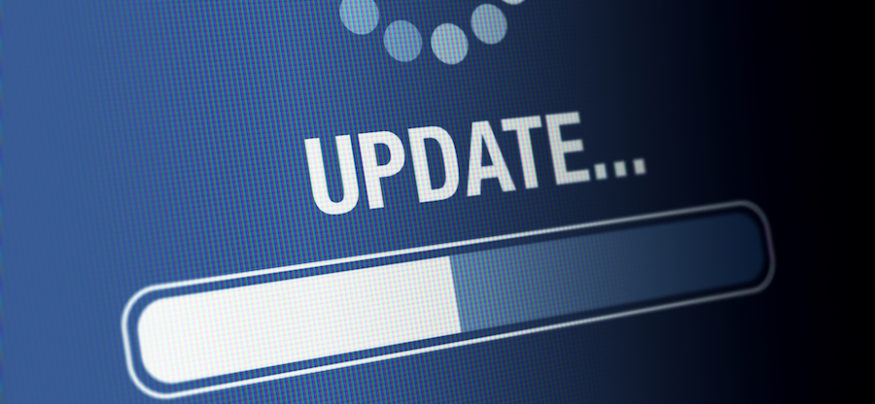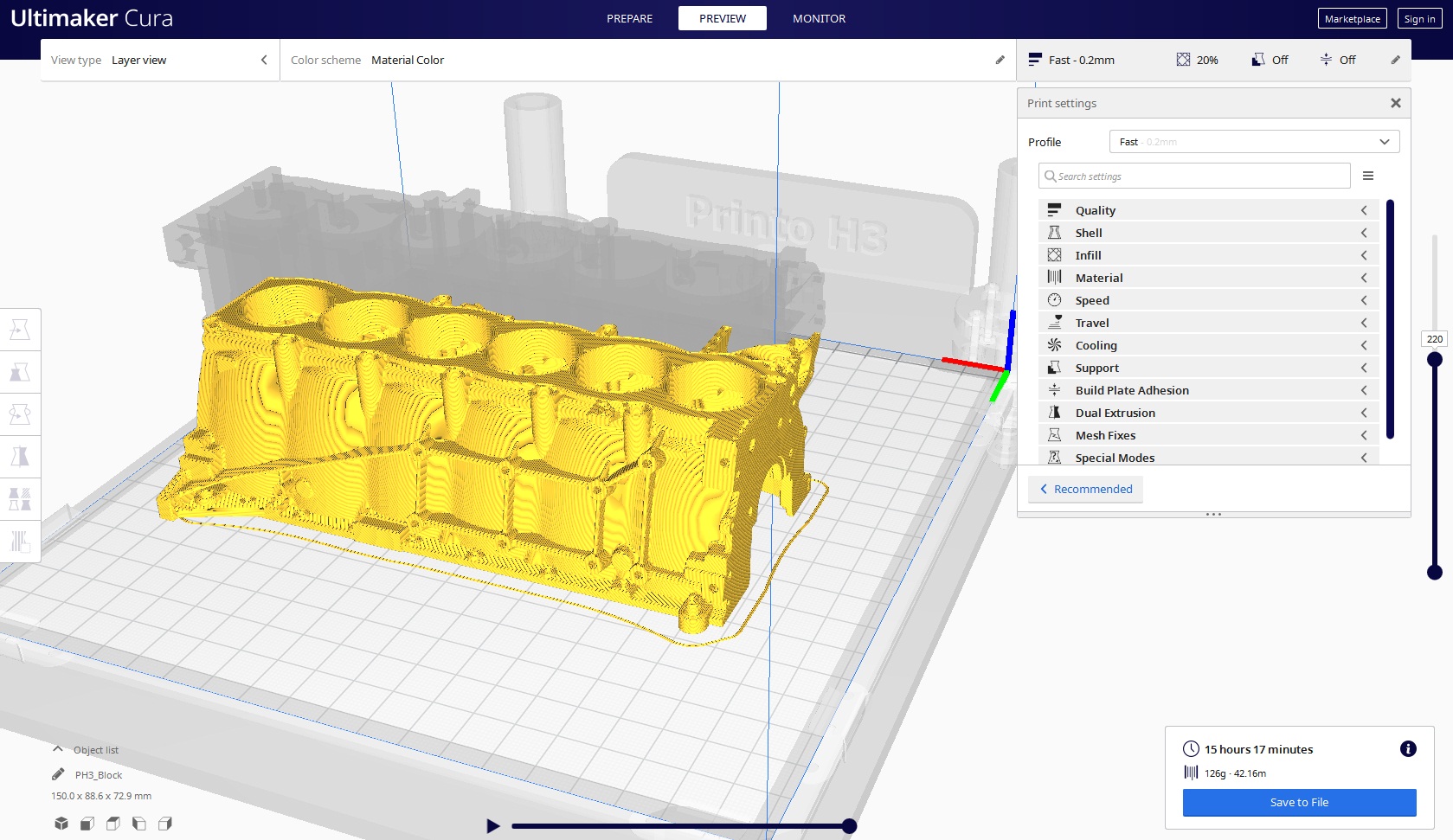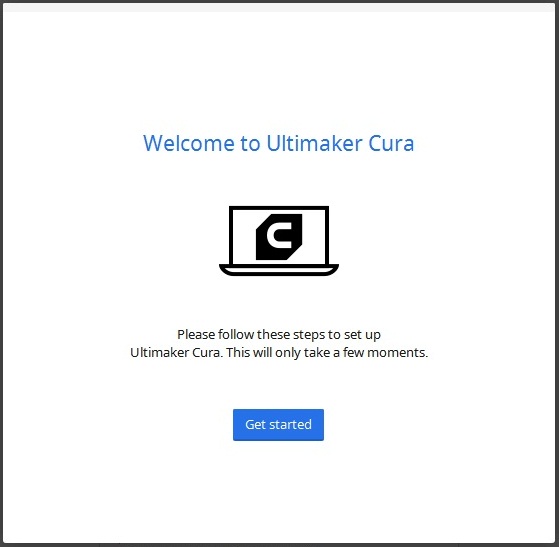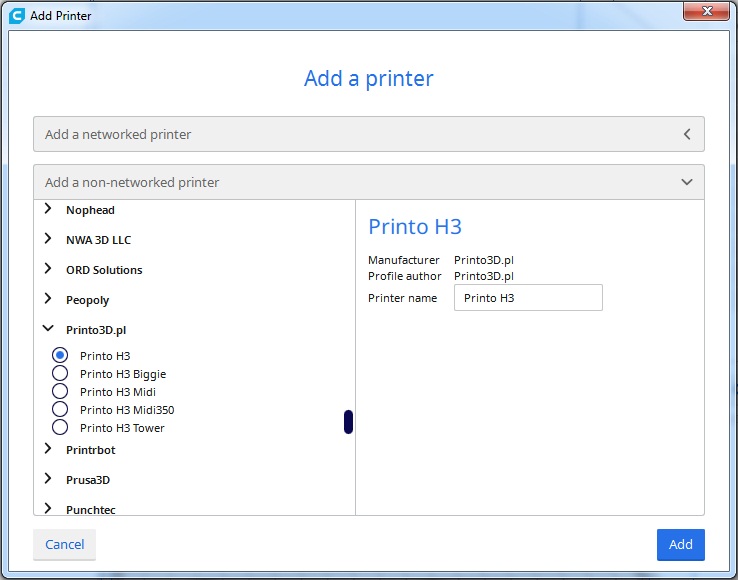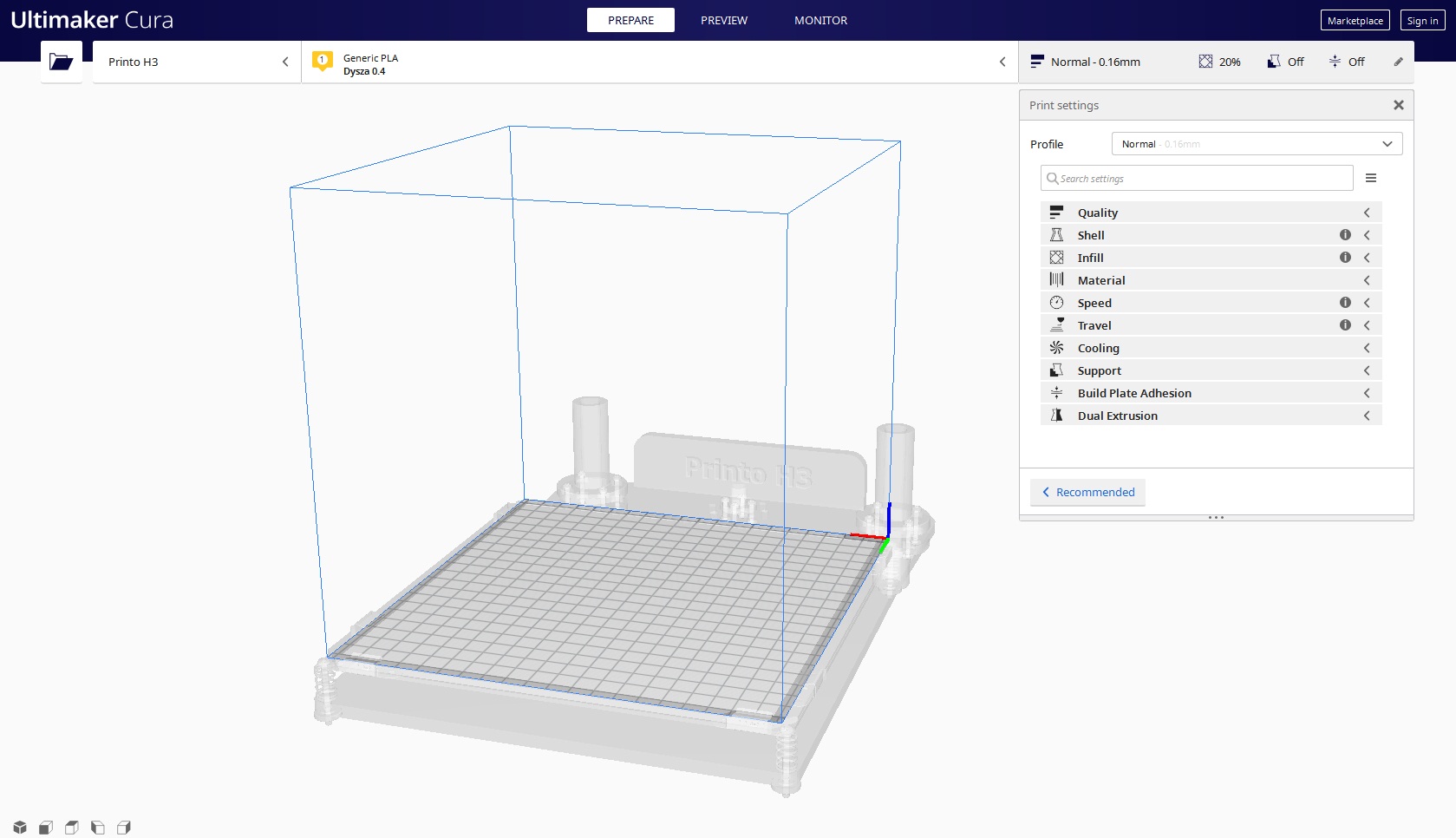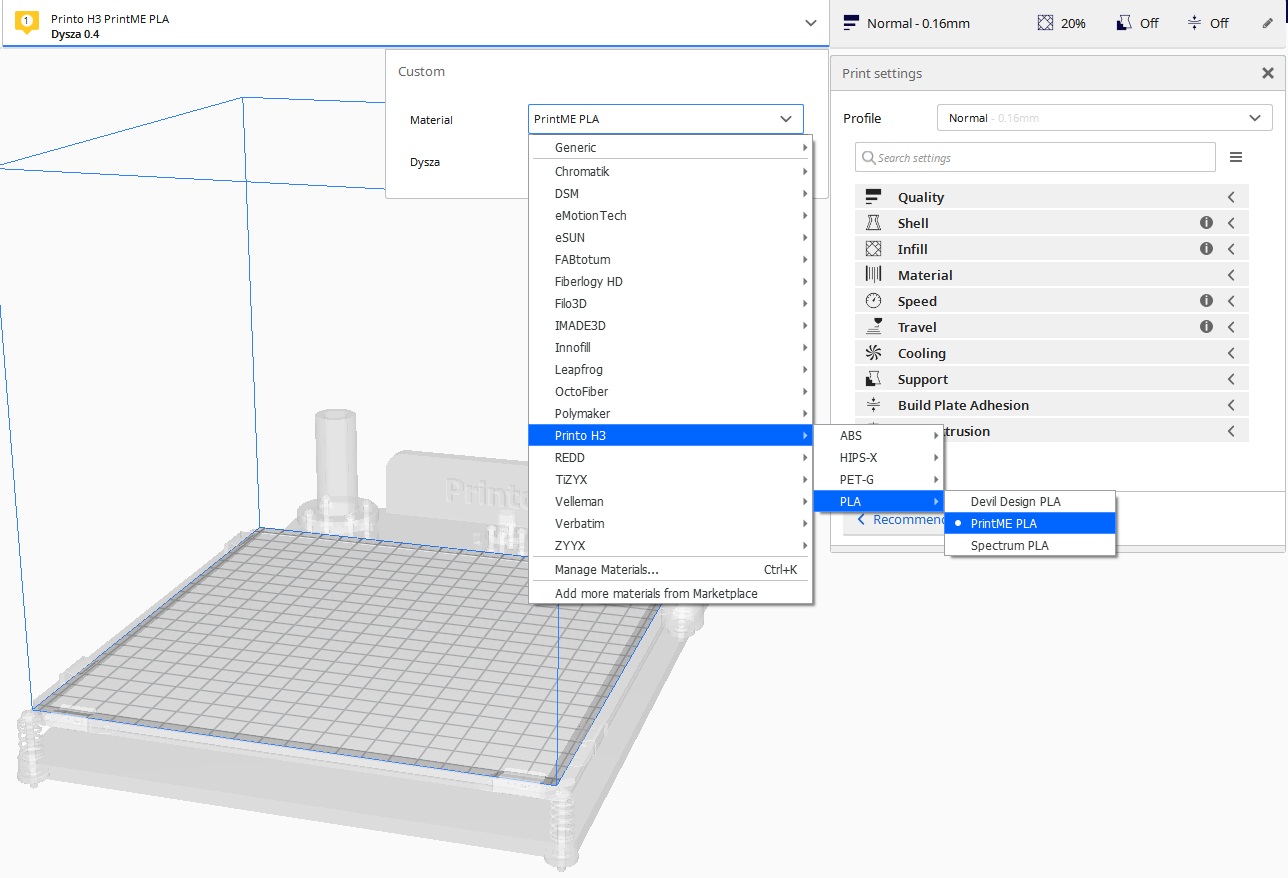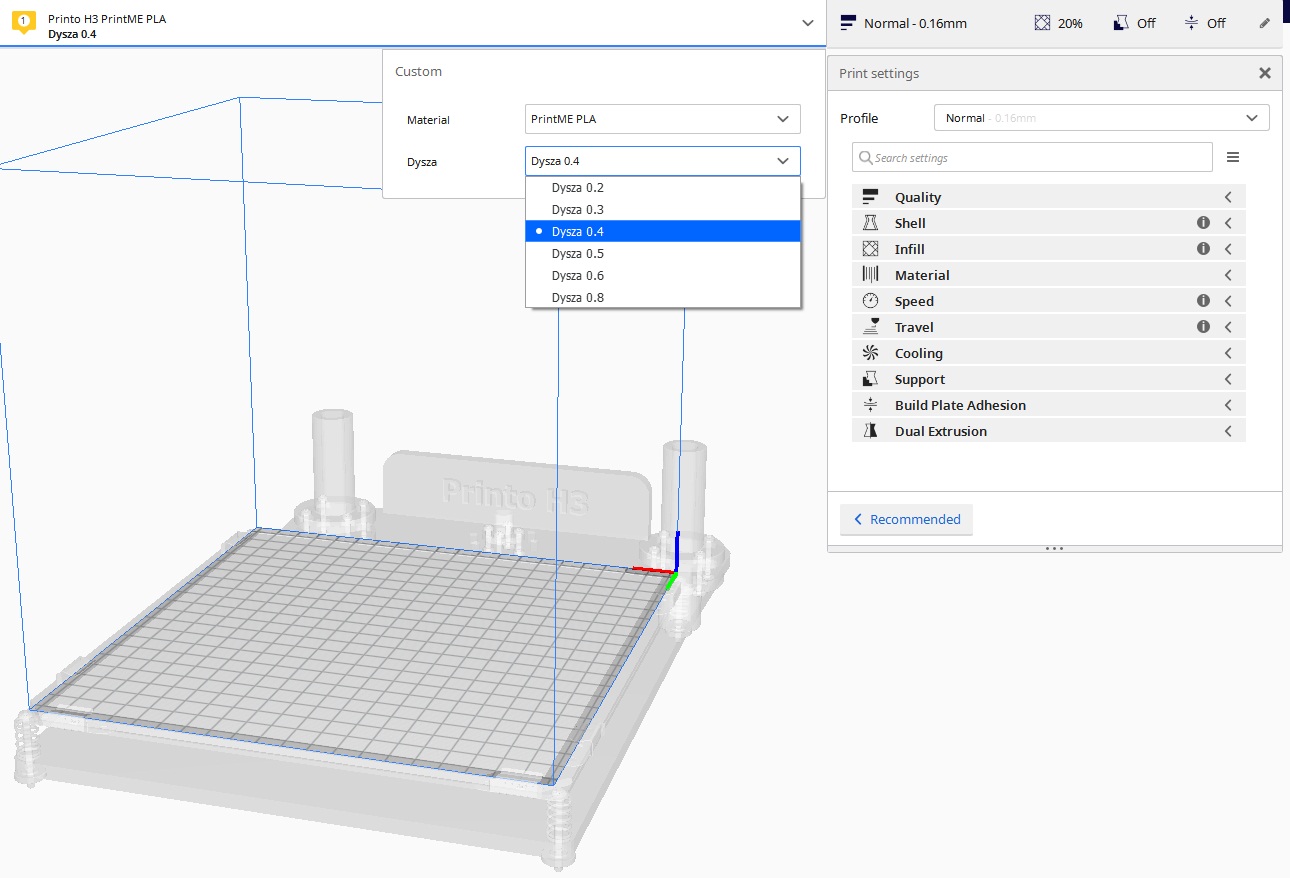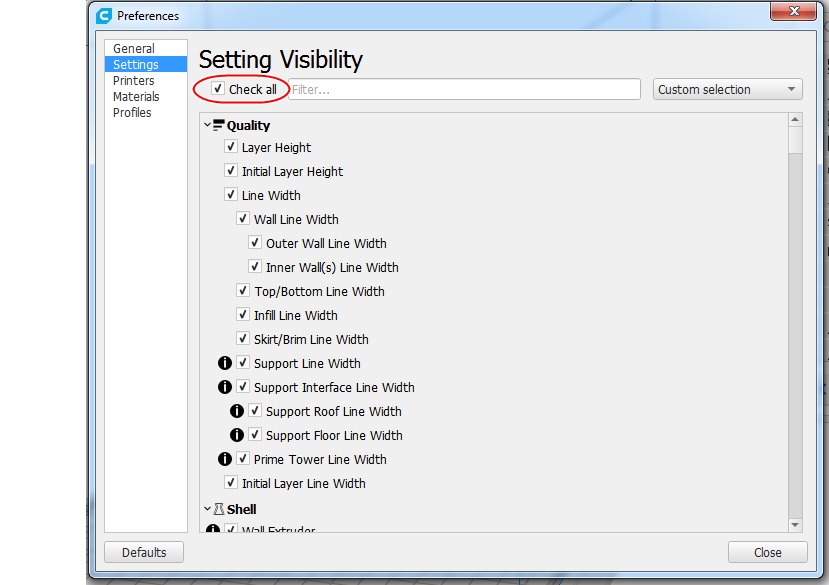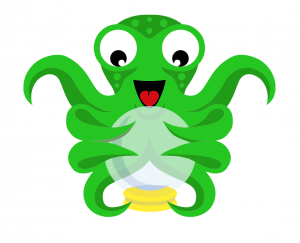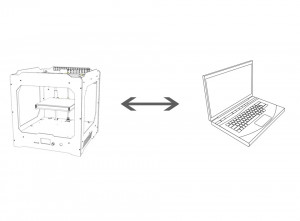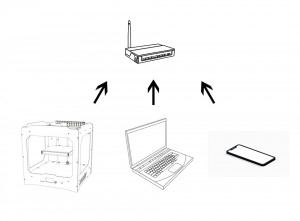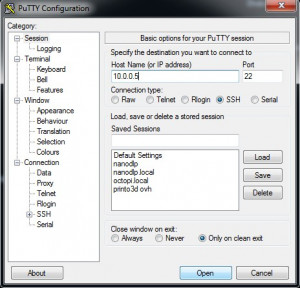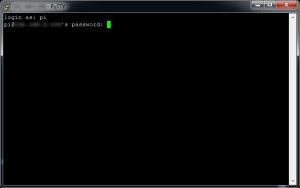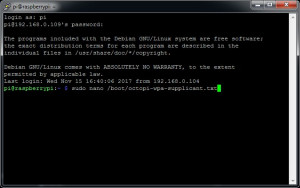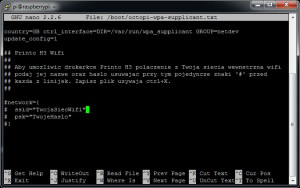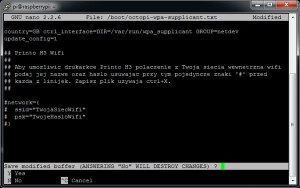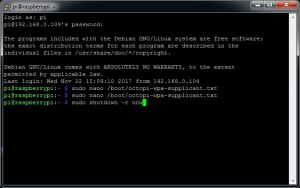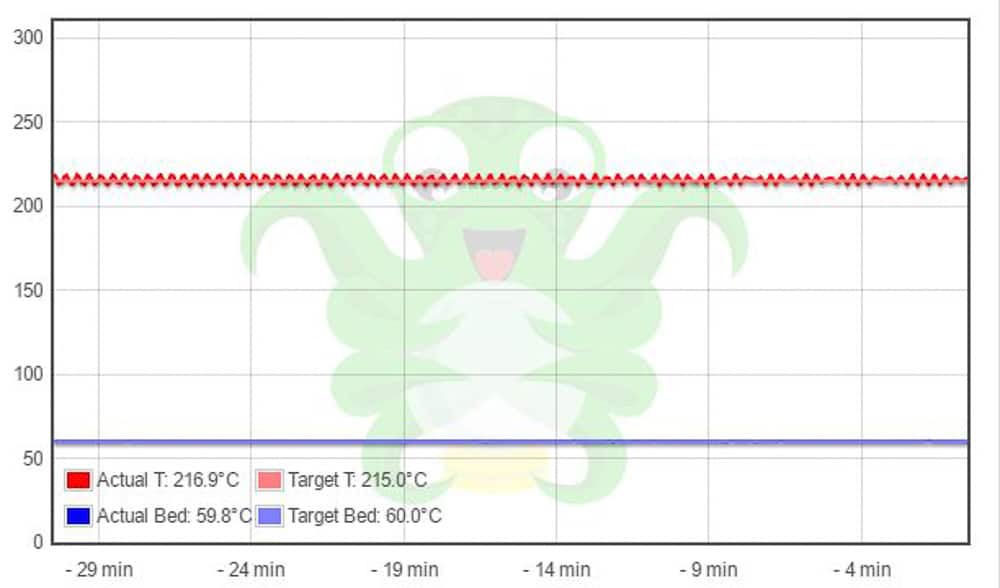Aktualizacja firmware wyświetlacza LCD
Aktualizacja wyświetlacza LCD drukarki Printo H3
1. PRZYGOTOWANIE
Sprawdź wersję firmware drukarki 3D:
Menu -> Ustawienia -> Statystyki -> Wersja Firmware
Zgodnie z wersją ukazaną w menu drukarki pobierz firmware dla wyświetlacza LCD zgodny z numerem oprogramowania drukarki 3D.
2. Pobieranie i kopiowanie
Przejdź na stronę: https://printo3d.pl/wsparcie/pobieranie/
Pobierz najnowszy firmware dla swojej drukarki 3D zgodnie z numerem uzyskanym w poprzednim kroku.
Po pobraniu archiwum rozpakuj je do dowolnego folderu i skopiuj plik z rozszerzeniem *.tft (printoh3nex35-3.0.tft) na kartę MicroSD.
Kartę MicroSD umieścić w czytniku zlokalizowanym tuż nad ekranem LCD (otwór z elemencie plastikowym).
Następnie wyłącz całkowicie urządzenie i włącz je ponownie. Rozpocznie się aktualizacja oprogramowania wyświetlacza, kiedy dobiegnie ona do końca na ekranie pojawi się informacja „Update succesful„. Należy wówczas wyjąć kartę mikroSD z czytnika i ponownie uruchomić urządzenie.
To wszystko, nowy firmware został skopiowany na ekran dotykowy.
Aktualizacja firmware
Aktualizacja oprogramowania drukarki 3D Printo H3
Proces opisuje aktualizację firmware czyli oprogramowania sprzętowego drukarki 3D Printo H3. Aktualizacja drukarki 3D jest istotna gdyż pozwala wyeliminować mniejsze lub większe błędy.
1. Przygotowanie
Sprawdź wersję firmware drukarki 3D:
- Printo H3 z wyświetlaczem czarno-białym OLED: Menu -> O drukarce -> Informacje
- Printo H3 z wyświetlaczem kolorowym LCD: Menu -> Ustawienia -> Statystyki -> Wersja Firmware
A. Jeśli posiadasz wersję drukarki Printo H3 z firmware w wersji do 1.4:
- Przed przystąpieniem do pracy zainstaluj sterownik CH340 – do pobrania tutaj.
- Przejdź do Punktu 2.
B. Jeśli posiadasz wersję drukarki Printo H3 32-bit z firmware w wersji od 2.0:
2.
Przejdź na stronę: https://printo3d.pl/wsparcie/pobieranie/
Pobierz najnowszy firmware dla swojej drukarki 3D. Rozpakuj archiwum w dowolnym miejscu i otwórz folder zawierający program do wgrywania firmware.
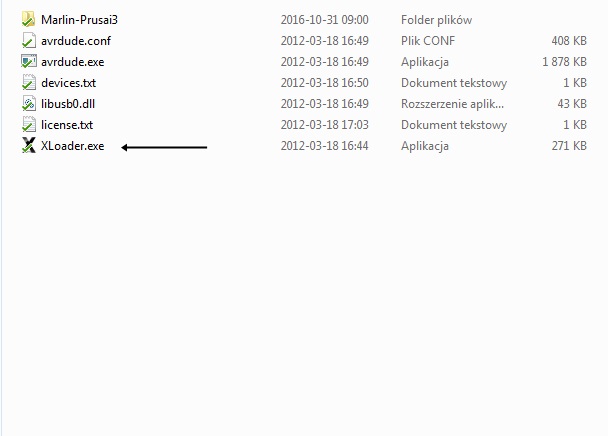
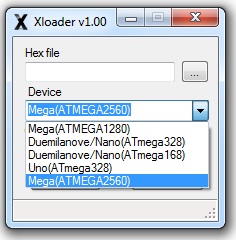
A. Po otwarciu programu w polu „Device” wybierz mikroprocesor ATMEGA2560.
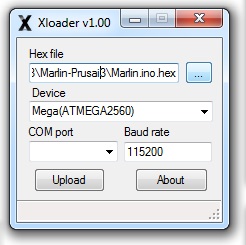
B. W polu Hex file: wskaż ścieżkę z plikiem *.hex zawierającym firmware drukarki 3D. Znajduje się w folderze z programem Xloader.
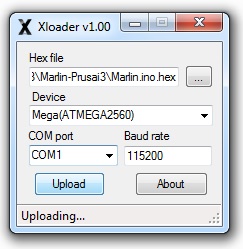
C. Wybierz odpowiedni port COM pod który podłączony jest przewód USB ze sterownikiem. Kliknij Upload. Po niecałej minucie firmware będzie już wgrany.
Gdyby pojawiały się problemy z wgraniem, upewnij się czy wybrany jest odpowiedni port COM. Spróbuj przełączyć sterownik pod inne gniazdko USB.
Spróbuj zmienić parametr Baud rate na 250000 gdyby zmiana portu nie pomogła.
3.
Firmware > 2.0 dla Printo H3 – 32 bit
Rozpakuj pobrane archiwum z oprogramowaniem w dowolnym miejscu.
A. Podłącz drukarkę przewodem USB do komputera. Odczekaj chwilę aż Twój komputer wykryje nowy nowy dysk USB.
B. Skopiuj plik firmware.bin na nowy dysk USB który pojawił się w Panelu Mój komputer / Ten Komputer.
C. Po zakończeniu kopiowania wyłącz całkowicie drukarkę 3D (odepnij od komputera oraz wyłącz gniazdko sieciowe jeśli jest włączone).
D. Po paru sekundach włącz drukarkę ponownie i odczekaj chwilę aż się uruchomi. Firmware automatycznie się zaktualizuje podczas uruchamiania drukarki 3D.
To wszystko!
Printo H3 – Instalacja profili wydruków dla Cura 4.8
INSTALACJA PROFILI WYDRUKÓW DLA CURA 4.8
1. Pobierz pliki
Pamiętaj że wersja profili dla drukarki Printo H3 powinna być zgodna z wersją programu!
Pobierz program Cura 4.8. Do pobrania ze strony producenta:
Edycje archiwalne są dostępne pod tym adresem na GitHub:
Pobierz paczkę z profilami wydruków:
2. Instalacja
- Zainstaluj program Cura 4.8. Po udanej instalacji wyłącz program.
- Następnie zainstaluj paczkę z profilami wydruków dla Printo H3 wskazując miejsce instalacji programu Cura 4.8.0
Jeżeli masz problem z instalacją paczki z profilami użyj opcji „Uruchom jako administrator” z menu pod prawym przyciskiem myszy.
3. Uruchomienie programu
Po uruchomieniu programu ukaże się okno wyboru drukarki.
Jeśli korzystałeś już z programu Cura i masz zdefiniowaną inną drukarkę, wejdź w menu Settings->Printer->Add Printer
Z listy „Other” wybierz Printo H3 i kliknij przycisk: Add Printer
To wszystko! W programie pojawią się profile wydruków oraz kilka materiałów dostępnych na polskim rynku (Spectrum, Devil Design, Fiberlogy).
Profile możesz ulepszać do własnych potrzeb, zawsze masz możliwość przywrócenia pierwotnych ustawień.
Tutorial: Wymiana dyszy w drukarce 3D Printo H3
Proces wymiany dyszy w drukarce 3D Printo H3
Wymiana dyszy w drukarce 3D z głowicą V5 może wydawać się skomplikowana. W rzeczywistości posiadając wiedzę nt. kilku istotnych elementów cały proces nie powinien zajmować więcej niż 2-3 minuty. Należy temu jednak poświęcić chwilę uwagi i cierpliwości aby w przyszłości nie pojawiały się problemy z ekstruzją opisywane tutaj: Cieknąca głowica w drukarce 3D
Wszystkie opisywane operacje wykonujemy na rozgrzanej głowicy – zachowaj ostrożność aby uniknąć poparzenia.
Przygotuj następujące akcesoria z zestawu:
- Klucz 17
- Klucz 7
- Nowa dysza do głowicy
- W pierwszej kolejności rozgrzej głowicę do temperatur roboczych. Ok. 200-220 stopni w zupełności wystarczy.
- Kluczem 17 chwyć aluminiowy blok grzewczy głowicy, a kluczem nr 7 zacznij odkręcać dyszę drukarki w lewą stronę.
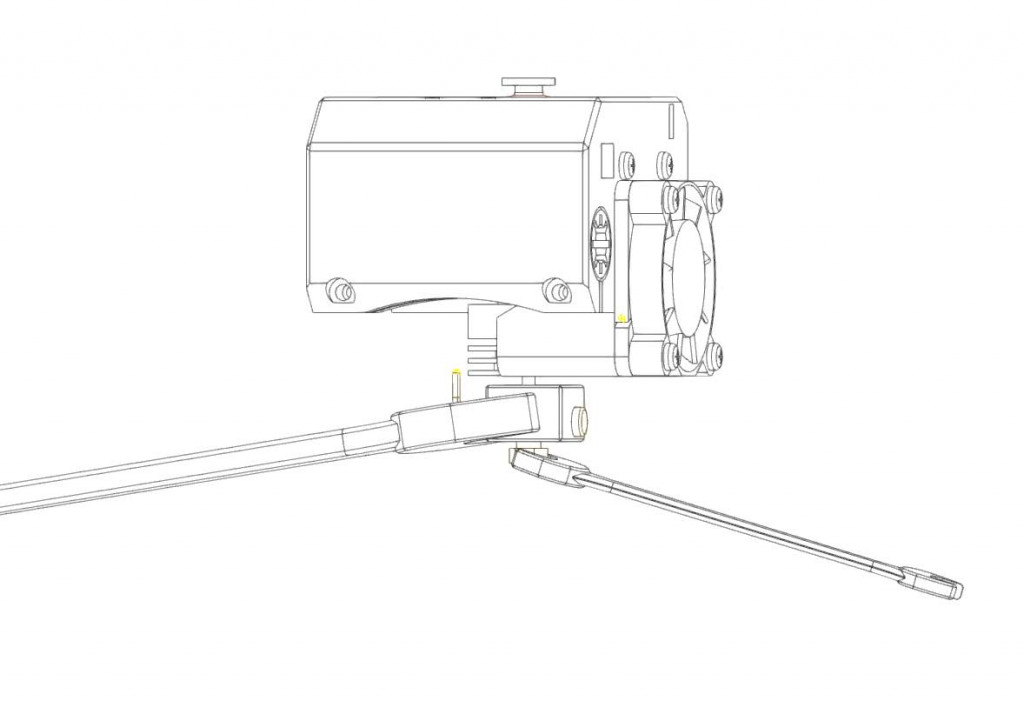
3. Nową dyszę wkręć w otwór po starej dyszy. Jeśli zrobisz to szybko i zwinnie, to można zrobić to nawet palcami. Zanim nowa dysza nagrzeje się i zacznie parzyć to powinna znaleźć się już na miejscu. Uważaj oczywiście aby nie dotknąć bloku grzewczego! Jeśli masz obawy to użyj klucza nr 7.
4. Przykręć dyszę do bloku grzewczego a następnie odkręć ją o ok. 1/4 obrotu. To ważny krok aby ciasno spasować dyszę z dalszą częścią głowicy i uniknąć przecieków.
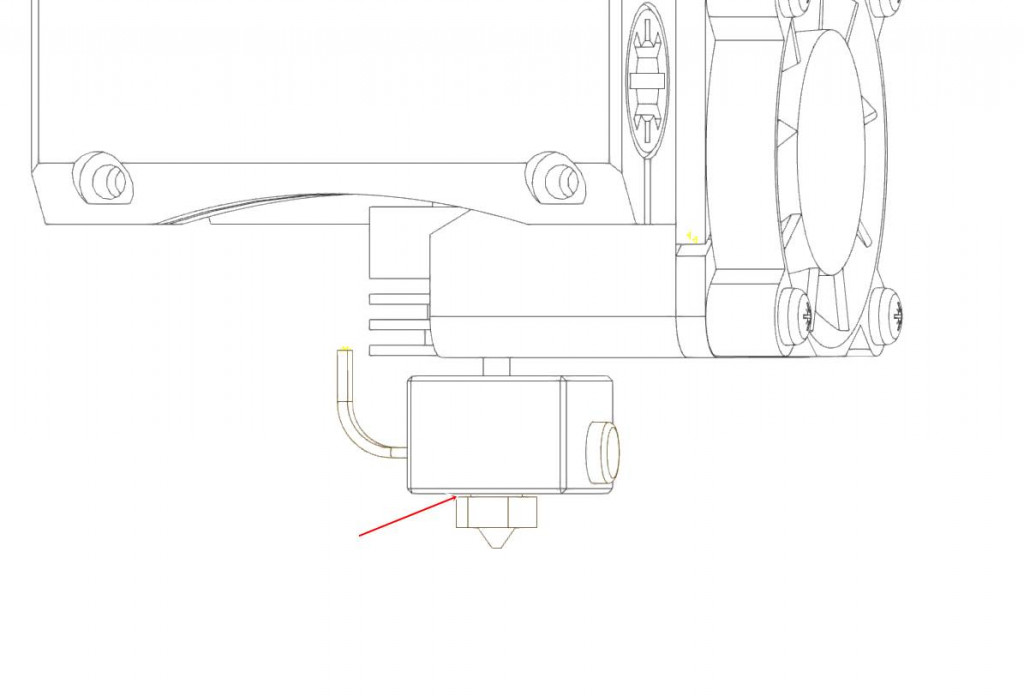
5. Kluczem nr 17 dokręć blok grzewczy do górnej części głowicy. Pamiętaj że odstęp między radiatorem a blokiem grzewczym musi pozostać i mieć minimum 2 mm.

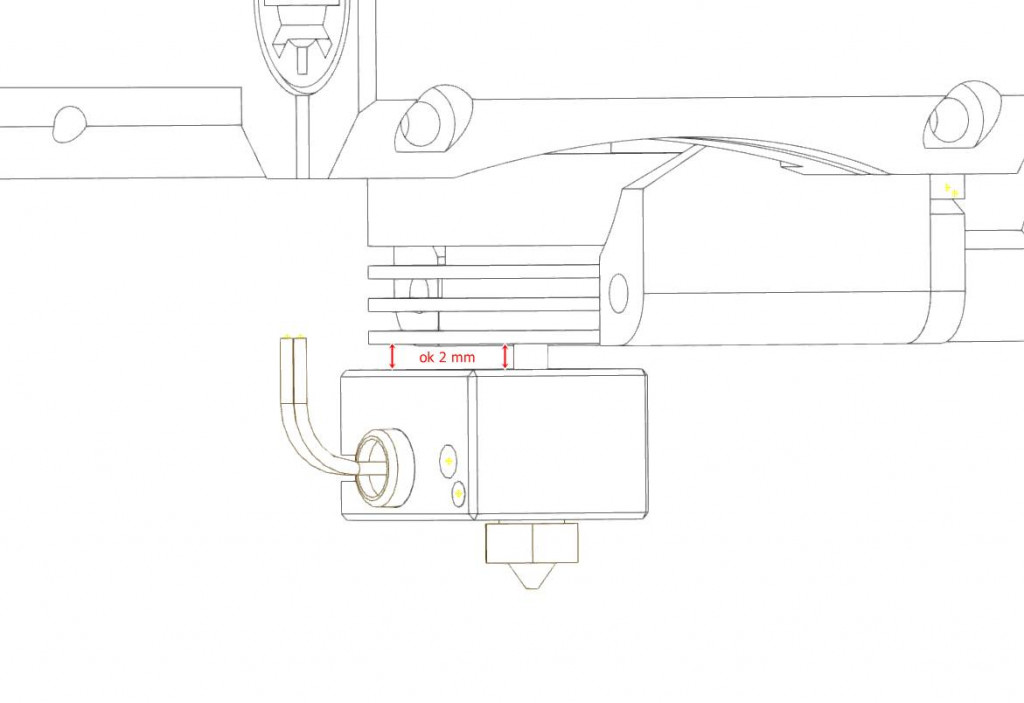
-
- 5a. Tutaj może pojawić się ewentualna konieczność korekcji ułożenia głowicy. Jeśli dokręcając blok grzewczy do radiatora przewody grzałki i termistora obróciły się zbytnio i są naprężone, przejdź do kroku 5b. Jeśli nie, możesz od razu przejść do ostatniego kroku nr 6.
- 5b. Naprężenie przewodów grzałki i ułożenie bloku grzewczego należy skorygować ułożeniem całej głowicy. W tym celu poluzuj o 2 obroty 2 śruby M3 po prawej stronie karetki XY, tuż nad wentylatorem chłodzącym głowicę.
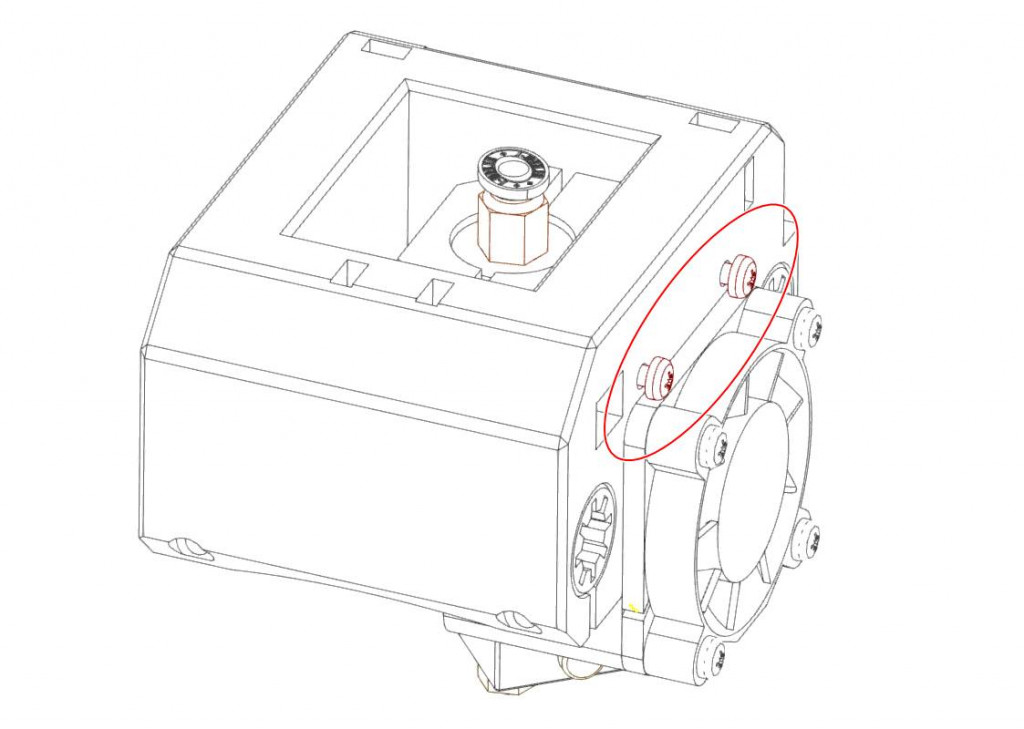
-
- 5c. Głowica powinna być luźno w uchwycie, możesz teraz obrócić ją w taki sposób aby dokręcony blok grzewczy nie naciągał przewodów grzałki. Po ustawieniu głowicy dokręć ją całą w uchwycie śrubami M3 po prawej stronie karetki. Możesz przejść do ostatniego kroku.
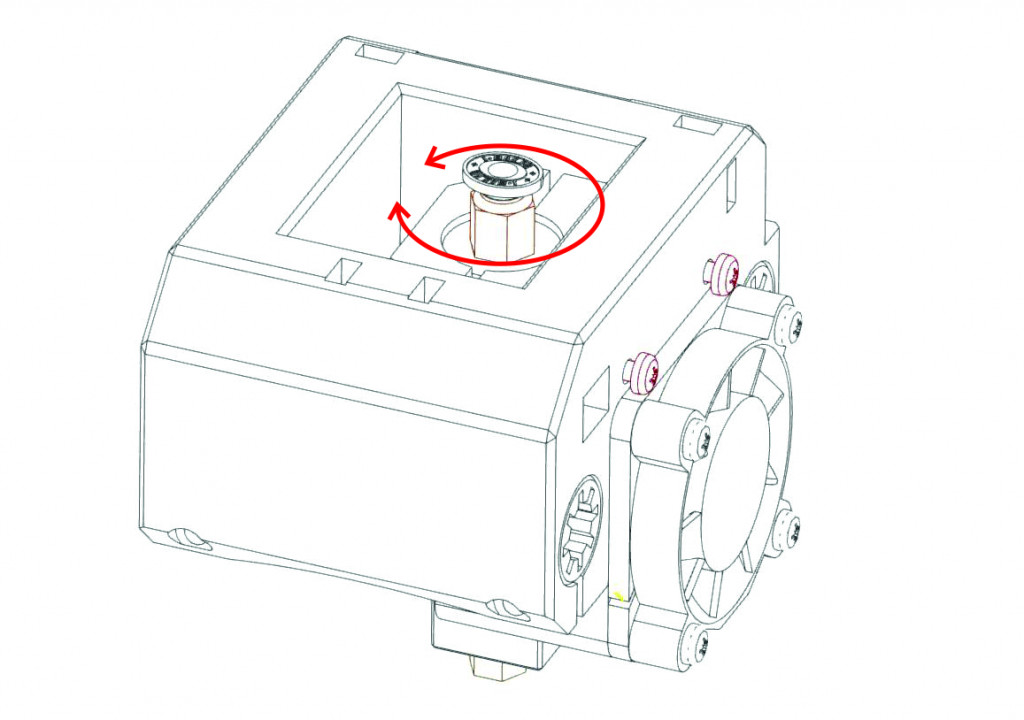
6. Kiedy poczujesz opór dokręcając blok grzewczy do radiatora możesz finalnie dokręcić dyszę. Użyj klucza nr 7 i dokręć dyszę do bloku grzewczego, trzymając blok grzewczy kluczem nr 17.
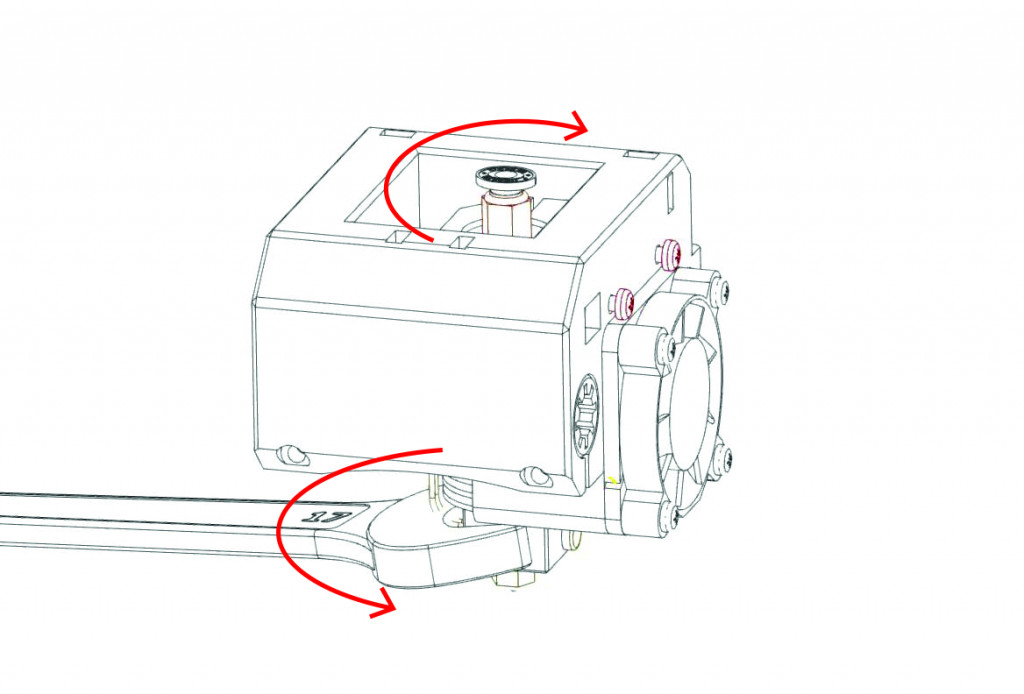
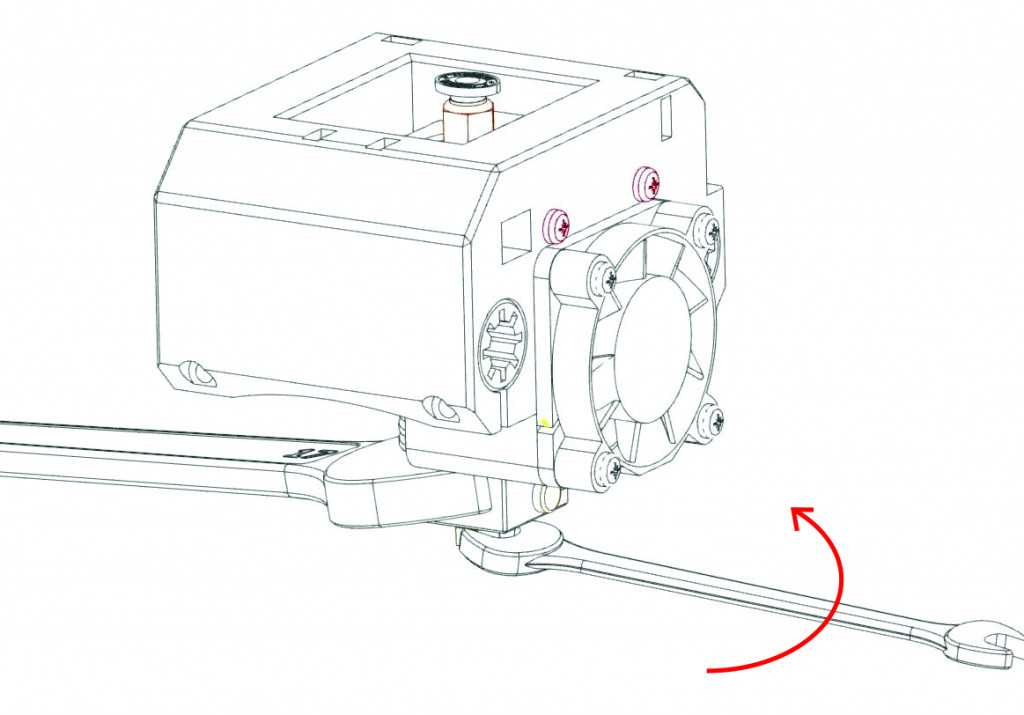
To wszystko.
Wymiana dyszy w drukarce zakończona. Upewnij się, czy blok grzewczy nie porusza się na boki (np. poruszając przewodami grzałki i termistora w lewo i prawo). Jeśli jest stabilnie dokręcony możesz spokojnie dalej używać drukarki. Jeśli bok grzewczy nadal lekko się porusza na boki to znaczy, że na którymś etapie pojawił się problem i będziesz musiał spróbować ponownie.
Pamiętaj, że po każdorazowej wymianie dyszy trzeba jeszcze wykonać poziomowanie stolika roboczego.
Printo H3 – Konfiguracja WiFi
Printo H3
KONFIGURACJA WIFI
Aby móc korzystać z połączenia WiFi w drukarkach 3D serii Printo H3 należy odpowiednio skonfigurować połączenie sieciowe. Opis jak to zrobić prezentujemy poniżej.
Aby korzystać z drukarki 3D Printo H3 bezprzewodowo poprzez połączenie Wifi, należy użyć jednego z poniższych wariantów. Metoda pierwsza to połączenie bezpośrednie z drukarką 3d za pomocą uruchomionego wewnątrz niej hotspot’a wifi. Druga metoda wymaga konfiguracji drukarki tak aby miała dostęp do sieci wifi w Twoim domu/firmie.
1. HOTSPOT WIFI
Przy pierwszym uruchomieniu drukarki Printo H3, urządzenie samo postawi własny Hotspot Wifi do którego można się podłączyć wyszukując sieć wifi o nazwie:
PrintoH3-Hotspot
Hasło do sieci: printo3d
Można w ten sposób korzystać z urządzenia jednak blokuje to możliwość pracy z drukarką przy jednoczesnym połączeniu z domową/firmową siecią wifi.
Aby wejść do panelu sterowania drukarką wejdź na stronę: http://10.0.0.5 lub http://octopi.local
W panelu zaloguj się stosując dane:
Login: printo3d
Hasło: printo3d
To wszystko jeśli chodzi po połączenie wifi bezpośrednie z drukarką. Aby móc korzystać ze wspólnej sieci sprawdź punkt 2.
2. PODŁĄCZENIE DRUKARKI 3D DO ISTNIEJĄCEJ SIECI WIFI
I. POŁĄCZ SIĘ Z SIECIĄ PRINTO H3
Uruchom urządzenie i odczekaj ok 30-60 sekund. Połącz się z siecią WIFI drukarki 3D o nazwie:
PrintoH3-Hotspot
Hasło do sieci: printo3d
II. URUCHOM PROGRAM PUTTY
Uruchom program putty.exe (znajduje się na karcie SD dołączonej do drukarki lub tutaj: Putty)
W polu „Host name” wpisz adres IP urządzenia: 10.0.0.5
To wszystko, teraz aby zacząć korzystać z panelu internetowego drukarki Printo H3 należy w oknie przeglądarki wpisać adres:
http://10.0.0.5
lub
http://octopi.local
W panelu administracyjnym Octoprint zaloguj się na konto:
Login: printo3d
Hasło: printo3d
Odklejanie wydruków – 6 sposobów na odklejanie wydruków
Odklejanie wydruków zarówno z ABS czy też z PLA przewija się odkąd pierwsze dysze w domowych drukarkach 3D wypluły pierwsze metry gorącego plastiku. Ogólnie rzecz ujmując na tą chwilę jeszcze nie powstał jeden doskonały i bez wad wynalazek zamykający raz na zawsze problem odklejających się wydruków. Jest za to całkiem sporo sposobów na uniknięcie problemu, wciąż jednak większość z nich nie przypomina rozwiązania uniwersalnego. W każdym razie opcji jest kilka i postaram się je przedstawić w tym wpisie.
Odklejanie wydruków 3D z początku również mi sprawiało pewne trudności, jednak szybko znalazłem najodpowiedniejszą w owym czasie technikę i trzymam się jej właściwie do dziś. Mowa o soku z ABS bo z tego tworzywa drukuję najczęściej. Po pół roku drukowania tą techniką mocowania wydruków doszedłem do pewnej wprawy i automatyzacji procesu. Jednak powoli szukam alternatywy, na dłuższą metę uciążliwy zapach i częste przebywanie w oparach acetonu może mieć negatywny wpływ na zdrowie. Oczekuję właśnie na dwie podkładki do drukarki 3D – Polski COROpad i zagraniczny BuildTak. Wprawdzie nie oczekuję cudów, bo po tym co udało mi się przeczytać w sieci, odklejanie wydruków zdarza się również na nich, ale mam pewną nadzieję że uda mi się drukować tak samo dobrze jak na soku z ABS’u. Relację z użytkowania mat zdam jak tylko wpadną w moje ręce, tymczasem opiszę znane mi metody utrzymania wydruków 3D w miejscu ich przeznaczenia podczas pracy drukarki 3D.
PLA i Klej w sztyfcie
Znany dobrze duet, sam nie wiem skąd dokładnie pojawił się ten pomysł, zobaczyłem go na Youtube i stwierdziłem, że wart jest spróbowania. Klej w sztyfcie jest niedrogi, nakładanie też nie wiąże się z jakimś wysiłkiem, mycie wydaje się być banalne, a zapach to może i fiołków się uda poczuć przy użyciu jakiegoś zapachowego sztyftu. Niby kolorowo ale nie do końca.
Powierzchnia na spodniej płaszczyźnie wydruku po takim kleju wygląda po prostu źle. Przy pierwszym nałożeniu kleju jest jeszcze do zaakceptowania ale po kolejnych wygląda już fatalnie. Niestety mycie szybki po każdym wydruku a potem grzanie jej od nowa jest dla mnie zbyt uciążliwe. Obecnie Printo drukuje dzień w dzień po 16-18 godzin na dobę z przerwami na odklejanie wydruków już gotowych. Nie ma tu miejsca na bieganie i moczenie szyby pod bieżącą wodą. Dodatkowo patent ten nie sprawdza się przy ABSie.
Klej w sztyfcie na pojedyncze wydruki = TAK. Na seryjne drukowanie = NIE.
Taśma Kaptonowa
Wiele użytkowników raportuje bardzo dobre opinie o tej metodzie, kapton trzyma dobrze PLA i ABS, zarówno małe jak i te duże wydruki. Można go użyć wiele razy pod warunkiem, że powierzchnia nie zostanie uszkodzona, i co ważne zostawia gładką spodnią część wydruku 3D.
Może i dobry sposób, lecz mozolne i równe naklejanie taśmy również do mnie nie przemawia. Ponad to miałbym obawy, że taśma odklei się przy ściąganiu wydruku. Prawdę mówiąc nie próbowałem jeszcze tego motywu, być może gdy wpadnie mi w ręce kapton o szerokości 5cm+ pokuszę się o wypróbowanie druku na takiej powierzchni. Niestety taka rolka jest stosunkowo droga w porównaniu do innych metod bo kosztuje nawet do 150zł.
Niebieska taśma malarska
Zwykła malarska taśma papierowa, bardo podobna do tej żółtej dostępnej w większości sklepów budowlanych. Taśma ta nadaje się jednak wyłącznie do PLA. Należy pamiętać o odpowiedniej temperaturze stołu z użyciem tej metody bowiem zbyt wysoka potrafi rozpuścić klej. Odklejanie wydruków z ABS w jej przypadku nie zostaje rozwiązane, chociaż raz gdzieś widziałem jednego drukarza co i z ABSu na owej taśmie drukował. Tyle tylko że był to specyficzny i łatwy wydruk a prędkość pierwszej warstwy wołała o pomstę do nieba.
Sok z ABS
Obecnie mój faworyt, ale mam nadzieję, że wkrótce się to zmieni. Przede wszystkim trzeba trochę prób i błędów jeżeli nigdy nie widziało się tej metody na własne oczy, aby uzyskać odpowiednią gęstość „preparatu”. Dodatkowo drukując różnymi kolorami, musimy mieć obok drukarki 3D kilka-kilkanaście pojemników z sokiem, każdy w odpowiednim kolorze do używanego w danej chwili filamentu. W gruncie rzeczy pozostawia dobrą powierzchnię i odklejanie wydruków jest łatwe już przy temp. ok 70ºC, przy czym odrywamy jednocześnie cały nałożony sok z ABS (przynajmniej w miejscu styku z drukowanym modelem) więc trzeba powtórzyć operację nakładania substancji przed każdym drukowaniem. Na zimno. Przy temp powyżej 56 ºC Aceton wrze pozostawiając nierówną warstwę ABSu na szkle. Odklejanie wydruków praktycznie nie występuje chyba, że mamy źle dobrane proporcje mieszanki.
COROpad i BuildTak
Opinie użytkowników są raczej dobre, wielu jest pozytywnie zaskoczonych dobrym trzymaniem się modeli. Odklejanie wydruków w przypadku PLA praktycznie nie występuje, czasem jednak można usłyszeć o problemach z trzymaniem nylonu, a i z ABS też cudów nie ma. Tego się obawiam ale mam nadzieję, że podkładki spełnią moje oczekiwania. Liczę na to, jeśli nie będą trzymać tak mocno jak dobry sok z ABSu to przynajmniej na tyle silnie, że wydruki nie wygną się w banana. Więcej napiszę po pierwszych próbach.
Dimafix – klej w aerozolu
Na chwilę obecną, minium od 4 lat główny specyfik ułatwiający pracę z wydrukami z większością materiałów. PLA, ABS, PET, z łatwością trzymają się powierzchni szkła. Co najważniejsze przy korzystaniu z Dimafix’u (lub innych produktów o tej samej charakterystyce) – powierzchnia na której drukujemy nie zużywa się w przeciwieństwie do np. podkładek adhezyjnych. Na jednej szybie z powodzeniem można drukować nawet 2 lata, chyba że dojdzie do jakiegoś nieszczęśliwego splotu wydarzeń 😉
Dimafix jest dołączany do każdej naszej drukarki 3D domyślnie w zestawie, jest też dostępny w sklepie internetowym -> Dimafix
Wpis będzie na bieżąco uzupełniany w miarę pozyskiwania nowych doświadczeń 😉
Kalibracja Ekstrudera PID
Kalibracja ekstrudera, PID głowicy
We wpisie tym zostanie opisana kalibracja regulatora PID głowicy drukarki 3D z użyciem komend G-CODE.
Kalibracja ekstrudera to prosty zabieg który pozwoli dostosować regulator proporcjonalno-całkująco-różniczkujący w skrócie PID. Pozwala on na utrzymanie temperatury głowicy drukarki 3D na stałym poziomie, regulując jej wahania. Dla osób bardziej dociekliwych więcej o regulatorach PID można przeczytać np. tutaj.
Do czego przydaje się kalibracja głowicy drukującej a dokładniej regulatora PID? Ano po złożeniu drukarki 3D (lub kupnie gotowego urządzenia) właściwie i bez tego można otrzymać całkiem zadowalające wydruki. Jednak większość drukarzy z pewnością po jakimś czasie będzie czuło niedosyt i zacznie poszukiwanie rozwiązań poprawiających jakość wydruku. Wbrew pozorom jednostajna temperatura ekstrudera a dokładniej głowicy drukarki 3D ma całkiem spory wpływ na wydruk.
Jest to sprawa związana z gęstością materiału jakim jest filament i różnicą lepkości w różnych temperaturach. Przy niższej temperaturze lepkość filamentu może być odrobinę większa, przy wyższej zaś filament do drukarki 3D może być nieco bardziej płynny. Przy warstwach rzędu 0.1-0.2 mm i niewielkich głowicach np. 0.3 może to mieć jakiś wpływ. Badań nie przeprowadzaliśmy, ale skoro mamy jakiś regulator, to warto go „podregulować”.
Zatem do pracy.
Są dwie metody regulacji, obie w miarę proste. W pierwszej z nich wartości PID podajemy bezpośrednio G-code’m do firmware’u, w drugiej przepisujemy te dane po prostu do pliku configuration.h w środowisku Arduino. Aby kalibracja ekstrudera została przeprowadzona należycie najpierw musimy te wartości znaleźć.
Krok 1. Na zimnej głowicy w dowolnym oprogramowaniu (np. Pronterface – Printrun download) musimy uruchomić tzw. Autotuning PID za pomocą komendy M303.
Używamy jej w ten sposób: M303 S220 C6
gdzie: S230 – oznacza temperaturę w ºC
oraz: C6 – oznacza ilość powtórzeń cyklu
Jeżeli drukujemy najczęściej jednym typem materiału, warto rozważyć autokalibrację PID dla temperatur zbliżonych do temp. roboczych konkretnego filamentu. Dla PLA lepiej ustawić bliższą temu filamentowi temperaturę w granicach 200-220 ºC, dla ABS np. ok. 240-260 ºC.
Po 6 cyklu (może ich być mniej lecz dokładność raczej spadnie) w oknie programu pojawi się wyliczona wartość PID która zostanie oznaczona Kp, Ki, Kd.
I teraz 2 możliwości:
Krok 2a. Wpisujemy wartości Kp, Ki, Kd komendą M301.
Komendę M301 stosujemy w następujący sposób:
M301 P1 I2 D3
gdzie:
1 – Kp, 2 – Ki, 3 – Kd.
Czyli M301 P56.78 I1.34 D72.12
Krok 2b. Lub wpisujemy Kp, Ki, Kd bezpośrednio w pliku konfiguracyjnym (configuration.h)
Odszukujemy linijki:
#define DEFAULT_Kp 18.89
#define DEFAULT_Ki 1.15
#define DEFAULT_Kd 77.53
i podstawiamy wyliczone wartości.
Krok 3. Zatwierdzamy konfigurację.
W przypadku zapisywania konfiguracji G-Codem zapamiętujemy ustawienia za pomocą komendy M500. Twój firmware musi mieć włączoną obsługę EEPROM. Można jeszcze sprawdzić czy się wszystko zapamiętało za pomocą komendy M503.
Wybierając drugą metodę, po edycji pliku konfiguracyjnego wgrywamy po prostu nowe ustawienia do sterownika.
Drukarki 3D z serii Printo H3 proces autokalibracji PID mają mocno uproszczony. Wystarczy uruchomić funkcję z menu drukarki i poczekać na wynik. Całość zapisuje się automatycznie w pamięci EEPROM i po 2 minutach sprawa jest załatwiona.
I to by było wszystko w tym temacie. Jak widać kalibracja ekstrudera i regulatora PID nie jest aż taka trudna. Warto jeszcze pamiętać, że wszelkie zmiany i zabiegi przy głowicy takie jak owinięcie taśmą kaptonową, wymiany termistora czy grzałki, zamontowanie dodatkowego chłodzenia i tym podobne mogące mieć wpływ na temperaturę należy zakończyć ponowną regulacją.